Premiers Pas avec VirtualDubMod
Posted on novembre 12th, 2008
Cette méthode a été proposée par Ragwe, sur le site www.trad-fr.com.
- Introduction
Que ce soit pour la vidéo ou pour l’audio, en cas de traitement complet, il ne faut pas oublier de choisir le codec de compression,sinon VirtualdubMod vous enregistrera votre fichier sans le recompresser et il prendra énormément de place.
Dans le cas où vous ne réencodez que l’audio (où que la vidéo) il ne faut pas oublier de sélectionner la copie de flux directe pour le flux que vous décidez de ne pas réencoder, et il vous le copiera tel quel sans le modifier.
- 1. Faire une Copie de Flux Directe :
La copie de flux directe permet de réintégrer un flux (audio ou vidéo) tel quel dans le conteneur AVI que vous allez enregistrer.
Pour mettre la vidéo en copie de flux directe, faites ceci:

Pour l’audio, faites comme celà:
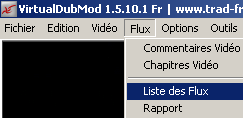
Puis dans la fenêtre qui s’ouvre, faites un clic droit sur votre flux:

Maintenant que nous savons comment paramétrer une Copie de Flux Directe, nous allons voir comment il faut procéder pour réencoder des flux audio ou vidéo si ceux-ci ne vous conviennent pas.
- 2. Réencodage du flux vidéo
Dans l’exemple qui suit, j’ai choisi de réencoder mon flux vidéo en DivX car il s’agit du codec vidéo le plus utilisé à l’heure actuel. Il est bien entendu que quelque soit le codec choisi, les étapes restent identiques.
Votre vidéo est donc ouverte dans VirtualDubMod.
Allez dans l’onglet Vidéo, et choisissez le mode de Traitement Complet [1].

Maintenant, cliquez sur Compression [2]. Vous obtenez la fenêtre suivante dans laquelle vous devez choisir votre codec vidéo (ici, le DivX) avant de cliquer sur OK.
Remarque: le bouton Configurer n’est pas disponible avec tous les codecs, mais lorsque c’est le cas, il permet d’accéder aux options de configuration avancées de chaque codec.
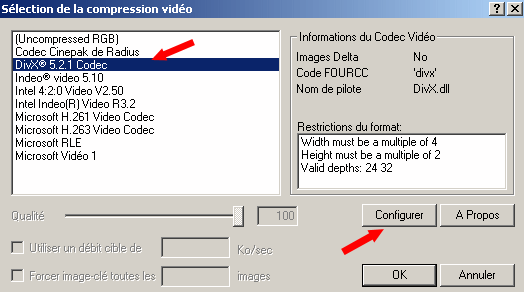
La partie concernant la vidéo est terminée. Si votre flux audio vous convient, faites une Copie de Flux Directe pour l’audio comme nous l’avons vu plus haut avant d’enregistrer le résultat. Sinon, voici ce qu’il faut faire.
- 3. Réencodage du flux audio
Dans l’exemple qui suit, j’ai choisi de réencoder mon flux audio en MP3 car il s’agit du codec audio le plus utilisé à l’heure actuel. Il est bien entendu que quelque soit le codec choisi, les étapes restent identiques.
Votre vidéo est donc ouverte dans VirtualDubMod.
Allez dans l’onglet Flux-> Liste des Flux, faites un clic-droit sur votre flux audio et choisissez le mode de Traitement Complet [1].
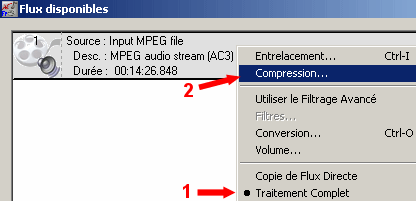
Maintenant, cliquez sur Compression [2]. Vous obtenez la fenêtre suivante dans laquelle vous devez choisir votre codec audio (ici, le MP3), mais aussi son débit et sa fréquence d’échantillonage avant de cliquer sur OK.
Remarque: si vous n’avez le choix que jusqu’à un débit de 56 kBit/s, c’est qu’il vous faut télécharger un codec MP3 complet et non bridé.
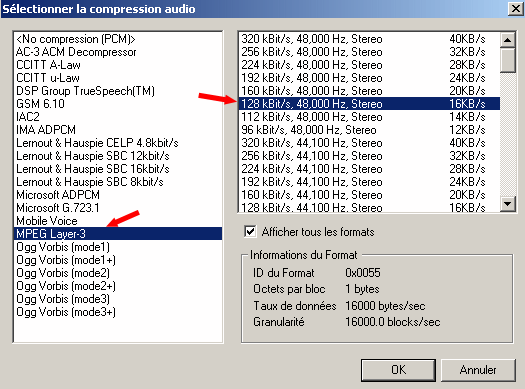
La partie concernant l’audio est terminée. Passons maintenant à l’enregistrement du fichier.
- 4. Enregistrement du résultat
Pour appliquer les choix que vous venez de faire, il faut enregistrer le fichier.
Pour ce faire, il vous faut aller dans Fichier -> Enregistrer en AVI…, sélectionner un répertoire de destination où sera créé le fichier recompressé selon vos choix et donner un nom au fichier.
Après celà, cliquez sur Enregistrer et attendez: selon vos choix d’encodage, la longeur de votre vidéo et la puissance de votre machine, l’opération peut durer de quelques minutes à plusieurs heures.
Ragwe
Tags: copie de flux directe, encoder, getting started, premiers pas, virtualdubmod
Filed under Tutoriaux | 15 Comments »
Premiers Pas avec VirtualDub
Posted on novembre 12th, 2008
Cette méthode a été proposée par Ragwe, sur le site www.trad-fr.com.
- Introduction
Que ce soit pour la vidéo ou pour l’audio, en cas de traitement complet, il ne faut pas oublier de choisir le codec de compression,sinon Virtualdub vous enregistrera votre fichier sans le recompresser et il prendra énormément de place.
Dans le cas où vous ne réencodez que l’audio (où que la vidéo) il ne faut pas oublier de sélectionner la copie de flux directe pour le flux que vous décidez de ne pas réencoder, et il vous le copiera tel quel sans le modifier.
- 1. Faire une Copie de Flux Directe :
La copie de flux directe permet de réintégrer un flux (audio ou vidéo) tel quel dans le conteneur AVI que vous allez enregistrer.
Pour mettre la vidéo en copie de flux directe, faites ceci:

Pour l’audio, faites comme celà:
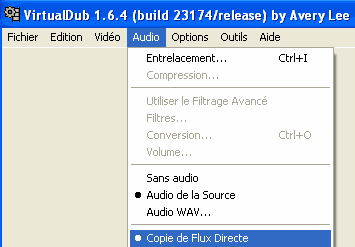
Maintenant que nous savons comment paramétrer une Copie de Flux Directe, nous allons voir comment il faut procéder pour réencoder des flux audio ou vidéo si ceux-ci ne vous conviennent pas.
- 2. Réencodage du flux vidéo
Dans l’exemple qui suit, j’ai choisi de réencoder mon flux vidéo en DivX car il s’agit du codec vidéo le plus utilisé à l’heure actuel. Il est bien entendu que quelque soit le codec choisi, les étapes restent identiques.
Votre vidéo est donc ouverte dans VirtualDub.
Allez dans l’onglet Vidéo, et choisissez le mode de Traitement Complet [1].
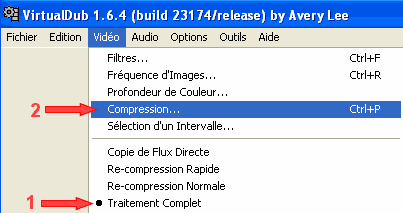
Maintenant, cliquez sur Compression [2]. Vous obtenez la fenêtre suivante dans laquelle vous devez choisir votre codec vidéo (ici, le DivX) avant de cliquer sur OK.
Remarque: le bouton Configurer n’est pas disponible avec tous les codecs, mais lorsque c’est le cas, il permet d’accéder aux options de configuration avancées de chaque codec.
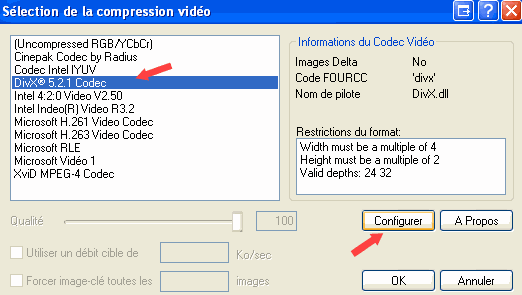
La partie concernant la vidéo est terminée. Si votre flux audio vous convient, faites une Copie de Flux Directe pour l’audio comme nous l’avons vu plus haut avant d’enregistrer le résultat. Sinon, voici ce qu’il faut faire.
- 3. Réencodage du flux audio
Dans l’exemple qui suit, j’ai choisi de réencoder mon flux audio en MP3 car il s’agit du codec audio le plus utilisé à l’heure actuel. Il est bien entendu que quelque soit le codec choisi, les étapes restent identiques.
Votre vidéo est donc ouverte dans VirtualDub.
Allez dans l’onglet Audio, et choisissez le mode de Traitement Complet [1].
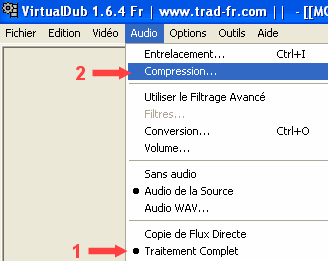
Maintenant, cliquez sur Compression [2]. Vous obtenez la fenêtre suivante dans laquelle vous devez choisir votre codec audio (ici, le MP3), mais aussi son débit et sa fréquence d’échantillonage avant de cliquer sur OK.
Remarque: si vous n’avez le choix que jusqu’à un débit de 56 kBit/s, c’est qu’il vous faut télécharger un codec MP3 complet et non bridé.
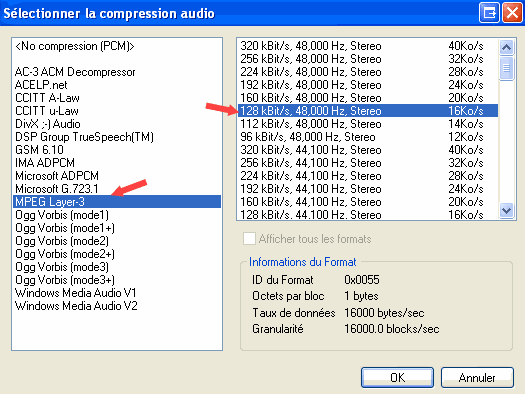
La partie concernant l’audio est terminée. Passons maintenant à l’enregistrement du fichier.
- 4. Enregistrement du résultat
Pour appliquer les choix que vous venez de faire, il faut enregistrer le fichier.
Pour ce faire, il vous faut aller dans Fichier -> Enregistrer en AVI…, sélectionner un répertoire de destination où sera créé le fichier recompressé selon vos choix et donner un nom au fichier.
Après celà, cliquez sur Enregistrer et attendez: selon vos choix d’encodage, la longeur de votre vidéo et la puissance de votre machine, l’opération peut durer de quelques minutes à plusieurs heures.
Ragwe
Tags: copie de flux directe, encoder, getting started, premiers pas
Filed under Tutoriaux | 21 Comments »